(PR)
これからwordpressブログを
始める初心者さんに
オススメの超大手のサーバー
『CONOHA WING』
についてご紹介😊♪♪
【目次】
- オススメ理由
- CONOHA WINGの申し込み方
- WordPressの情報について
- WordPressのテーマとは
【オススメ理由】
① ブログの初心者でも、
操作がわかりやすくて簡単🔰
操作方法は 簡単な方が 続けやすいよねぇ💗
② 料金がとっても安い✨
・初期費用0円
・ブログURL(独自ドメインが2つも無料)
・月額652円~

安いのは
始めるのに
あたって重要な
条件だよね✨
③ ブログ記事の
表示スピードが速いので
スムーズに作業ができる
(国内No1)

速いのでストレスかからず
作業できるって
大事だよね💕
④ 運営会社が超大手IT企業
『GMO』だから安心

大手だと安心して
申し込める
決め手に
なるよね✨
【CONOHA WINGの申し込み方】
手順① 申し込み画面を開く
CONOHA WINGのトップページを
開いたら『今すぐアカウント登録』を
クリックする。
するとサーバーの申し込み
画面に移動します。
CONOHA WINGの申し込み画面を開いたら
左側の【初めてご利用の方】と書かれた所で
『①メールアドレス』と『②パスワード』を
入力していきます。
メールアドレスとパスワードの入力が
終わったら『次へ』ボタンを
クリックします。
手順② 申し込み内容を
入力する
CONOHA WINGの申込画面を開いたら
続けて内容を入力します。
『申し込みで入力する情報』
- 期間を決める・・・CONOHA WINGの利用期間を決める
- プラン・・・サーバーの容量・メモリ・などの性能を決める
- 初期ドメイン・サーバー・・・サーバーの名前を決める
- wordpressの情報・・・wordpressで作成するブログの情報を入力する
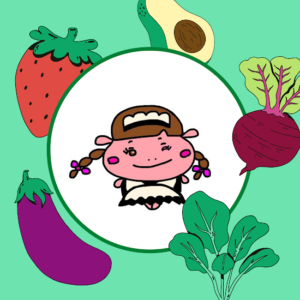
オススメを紹介しますね💗
参考にしてみてくださいねぇ✨
①料金タイプ:『WINGパック』を選択・・・初めから選択されているので、触らなくてOK
②期間:『12ヶ月』がオススメ・・・期間が長いほど安くなるので、本気の方は36ヶ月も有り
③プラン:『一番安いベーシックを選択』・・・個人ブロガーはベーシックで十分
④初期ドメイン:『自由に決めてOK』・・・ブログでは一切使わないので何でもOK
⑤サーバー名:『そのままでOK』・・・CONOHAの管理画面に表示されるだけなので いじらなくてOK

ここまでが
CONOHA
WINGの
申し込み方
でした✨
【Wordpressの情報について】
CONOHA WINGでは
『Wordpress簡単セットアップ』
という機能を利用して、
サーバーの申し込みと
同時にWordpressの
初期設定ができます。
ここでは次の情報を
入力していきます。
【Wordpressに関する入力内容】
- 作成サイト名
- 作成サイト用新規ドメイン
- WordPressユーザー名
- WordPressパスワード
- WordPressテーマ

『ユーザー名』と
『パスワード』は
WordPressの
管理画面に
ログインする
ために必要に
なる情報だから
必ずメモに控えて
おこうねぇ✨
【Wordpressのテーマとは】
CONOHA WINGでは申し込みと同時に
『Wordpressテーマ』も
導入することができます。
テーマとは、Wordpressで作成したサイトの
見た目や機能を自由自在にカスタマイズする
ための仕組みのことです。
テーマは無料・有料のものがあり
オススメはCocoonの0円です✨
申し込みと同時に導入できるのは、
嬉しいですが有料のものが多いのも事実。
沢山あって選ぶのが難しいですよね。
安心して下さい。
テーマとはブログの開設後に
変更することも可能です😊♪
ここで無理に選択する必要は
ありません。
色々検討してみて下さいね💕

ブロガーに人気の
アフィンガー6を
使っているよ💗
手順③:申し込み内容を確認する
CONOHA WINGの申し込み内容の
入力が終わったら
最後に申し込み内容の確認を行います。
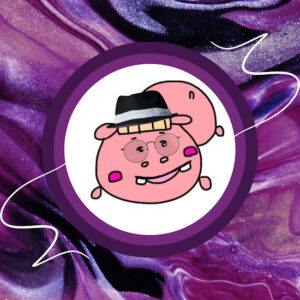
表示されている
合計額が、
実際の申し込みに
必要な
料金だよ!!

出来たら
『次へ』ボタンを
押して先に
進もうね(`・ω・´)
手順④:お客様情報を
入力する
申し込み内容の入力が終わったら
続けてアカウント開設のための
『お客様情報』を入力してゆきます。
【お客様情報】
・種別:個人・法人のいずれかを選択する・・・企業としての利用で無い限り
基本的に『個人』でOK
・氏名~電話番号:自分の個人情報を
入力する

入力して
いってね(*^^)v
入力が終わったら
『次へ』ボタンを
押して
次に進もう✨
手順⑤:SNS・電話で
本人確認を行う
CONOHA WINGで本人確認を行うには
電話番号を使用した
『SNSメッセージ』か『電話音声』に
より2通りの方法があります。

実際にスマホで
行った『SNS
メッセージ』方法を
紹介します💗
【本人確認の流れ】
- 携帯電話番号を入力して『SNS承認』ボタンを押す
- スマホのメッセージアプリに届いた『認証コード』を控える
- CONOHA WINGで認証コードを入力して『送信』ボタンを押す
以上の作業が 完了して 本人確認が できたら 次の画面に 進むことが できるよ✨
手順⑥:支払い方法を
入力する
最後に支払い方法の入力を行いましょう。
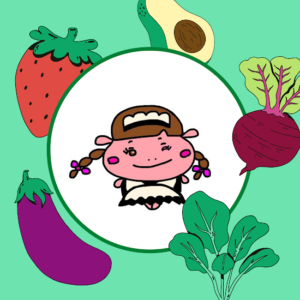
WINGでは、
クレジット
カード払い
コンビニ払い
銀行決済といった
各種支払い
方法での
対応を行って
いるよ(*^^)v
サーバーは 支払いが切れると 利用している サーバーが 停止しWEB サイトにも アクセス 出来なくなって しまうので注意が必要だよ😲💦 基本的には自動入金に対応した クレジット カードの利用が オススメだよぉ✨
支払い方法について入力を行い
最後に『お申込み』ボタンを
押すとCONOHA WINGの
申し込みが完了します。

CONOHA
WINGの
申し込みが
完了です😊♪
お疲れ様
でした💗
以上で私のオススメの
サーバーCONOHA
WINGでした✨
ブログを始めて是非一緒に
自由な暮らしを手に
入れましょうね(^▽^)/🌻